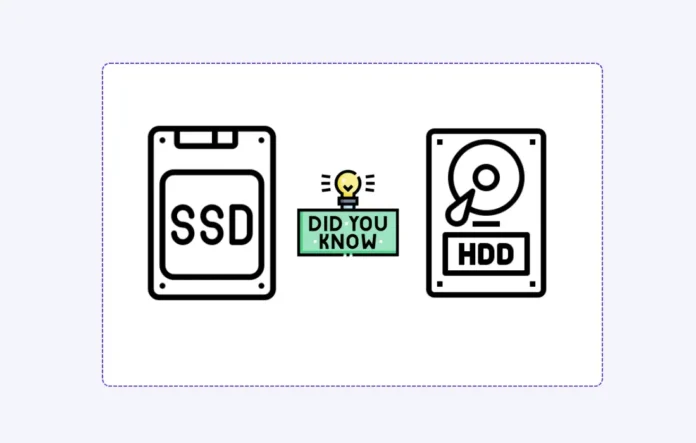Hey techies! How’s it going? I hope you’re all doing well. Today, I want to talk about how to check SSD or HDD on your computer to see which type of storage it has.
Let’s get started! If you want to know what kind of drive is in your computer, there are three easy ways to check. This is exactly how to check SSD or HDD in Windows 7, 10 or 11. It’s good to know which one you have because it can help you understand how well your computer works and your computer’s performance as well as capabilities .
SSD vs. HDD: Why It Matters
It’s important to know the difference between SSDs and HDDs because it can change how you use your computer.
SSD (Solid State Drive): SSDs are much faster than regular hard drives. This means your computer can start up quickly, open programs faster, and load files in no time. They are also more durable because they don’t have any moving parts, so they are less likely to break if you bump or drop your laptop. Overall, SSDs can make your computer feel smoother and more efficient.
HDD (Hard Disk Drive): On the other hand, HDDs are usually slower than SSDs. However, they often give you a lot more storage space for a lower price. This makes them a good choice if you need to store a lot of files, like photos, videos, or games, without spending too much money. While they might not be as fast, they can still handle everyday tasks just fine.
Also Check Out: How to Enable Fast Startup in Windows 10 to Speed Up Boot
Knowing the differences between these two types of drives can help you pick the right one for what you need, whether you care more about speed or storage space.
HOW TO CHECK SSD OR HDD IN COMPUTER
By following these steps on how to check SSD or HDD, you can easily determine whether your computer has an SSD or HDD.
1. Method: Task Manager
You can use Task Manager to check your drive type. Just press Ctrl + Shift + Esc on your keyboard to open Task Manager. Then, click on the Performance tab. Here, you can see if you have an SSD or a Hard Disk.
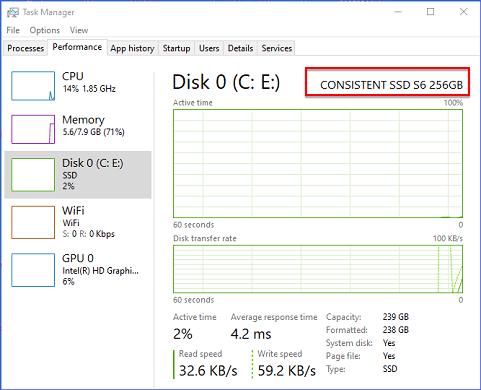
2. Method: Device Manager
Another way is to use Device Manager. Right-click on My Computer or This PC and choose Properties from the menu. A new window will pop up. Click on Device Manager in the related settings. When the Device Manager opens, expand the Disk drives section to see what type of drive you have.

3. Method: Drive Properties
The last method is to check the drive properties. Open This PC and look for your drives. Right-click on the C: drive and select Properties from the menu. Then, click on the Hardware tab. This will show you whether your computer has an SSD or a Hard Disk.
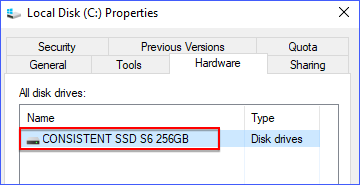
And that’s it! You can easily find out what kind of drive your computer has using these methods.
HOW TO UPGRADE FROM HDD TO SSD
Upgrading from an HDD to an SSD can really boost your computer’s speed. First, pick the right SSD that fits your computer and has enough storage for your needs. Before you start, make sure to back up all your important files from the HDD so you don’t lose anything.
Next, you can install the SSD. If you feel comfortable, you can open your computer and swap out the old HDD for the new SSD. If you’re unsure how to do this, there are many helpful guides and videos online. After installing the SSD, you’ll need to reinstall your operating system and move your files back. Once everything is set up, you’ll enjoy a much faster and smoother computer!
We’d love to hear what you think about how to check SSD or HDD! Knowing what type of storage your computer has can really help with its performance. If you have any tips, experiences, or questions about this topic, please share them in the comments below. Your thoughts could help others who are trying to figure it out!